BC Networks: Blog
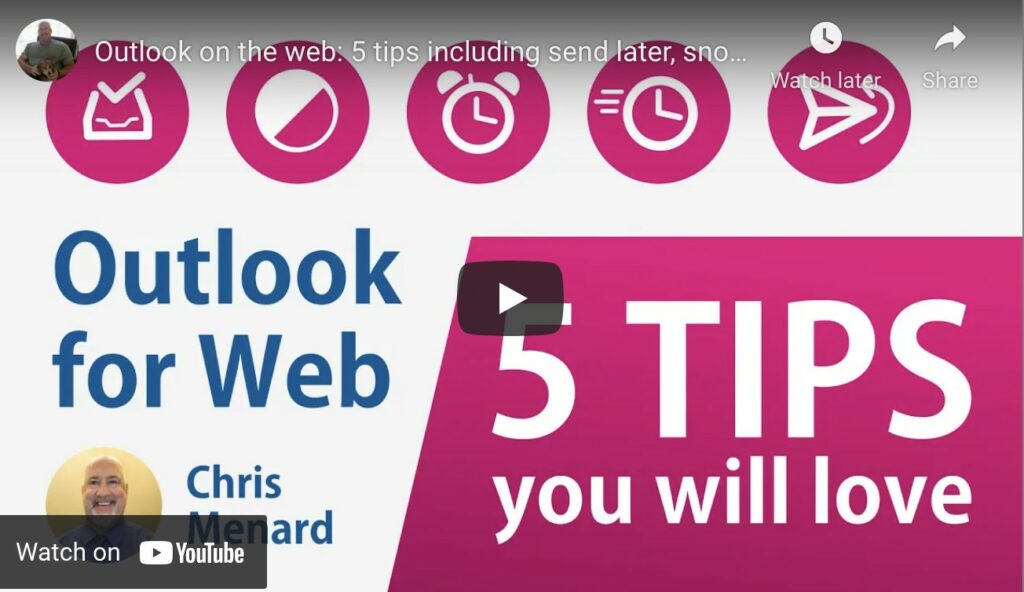
Five Amazing Outlook On The Web Features
Five Amazing Outlook On The Web Features
The Outlook Web App (OWA) is an Office 365 web-online-based email client. It has a similar appearance and feel to the Outlook pc program included with Microsoft Office. Even if your device doesn’t have Outlook installed, you may utilize OWA to view your staff mails from any smartphone or computer with an Internet connection.
New features are constantly being added to Outlook on the Web. In this post, we’ll go over five fantastic Outlook features that you’ll adore. Thanks to Chris Menard’s Youtube channel for these great tips and videos.
Snooze, Undo Send and Send Later
Integrating email marketing systems with Outlook web works well for scheduling emails. The third-party applications are connected to your account, and you’ll construct campaigns within them. Cold emailing new contacts or employing a newsletter-style email program are the greatest use for this feature. You can create unique email lists, send bulk emails, and organize individual emails.
This function is a must-have for many users since it allows for advanced preparation and planning before a set day and time for delivery. The following are Outlook Web’s schedule features.
Send Later
Let’s say you’d like to send emails at a later date. Maybe you are working late at night; therefore, you use the Send Later feature. You may want to email somebody who gets to work at 9:00 a.m. If you send them an email late at night, it will be buried in their inbox, allowing you to arrange a Send Later for when they go to work.
To use this feature, select the ‘Send later’ option from the drop-down menu next to the Send button when you’re writing an email. After you’ve made your choice, you’ll be able to choose a data set and time that you want the email to be sent.
Snooze
Snooze is a feature in Outlook Web. You can use this feature to relocate items from your mailbox until you’re prepared to deal with them.
The Snooze feature in Gmail was one feature that, in retrospect, seems so simple that you marvel why no one thought of it earlier. You choose one email, set a snooze period, and it vanishes from your inbox, reappearing at the appointed time. Brilliant!
Microsoft, too, must have thought so since it has introduced its edition of Snooze to Outlook Web. If you’re familiar with Gmail’s Snooze feature, the great news is that Outlook’s equivalent works similarly, with the exception that you can use folders instead of labels.
The Snooze option is located on the navigation bar above Inbox in Outlook Web. Snooze only functions in the inbox, and you want to snooze an email from somewhere else, transfer it to the Inbox in Outlook Web, or designate it for Updates in the Outlook client.
After you’ve chosen an email, select the “Snooze” option to choose a time for the message to resurface. If none of those options suit you because the present times cannot be adjusted, choose the “Choose a Date” alternative.
Select the day and time for the email to resurface, then select the “Save” icon. Outlook web will transfer the email(s) to a new folder named “Scheduled” when you’ve set standard or custom snooze duration.
When the snooze period expires, the email will be added back into your mailbox and labeled as unread. Select the “Scheduled” folder, choose the snoozed email, and then select the “Unsnooze” option to access the email.
Undo Send
The “Undo Send” tool in Gmail is popular; however, you can obtain the same tool in Outlook Web. Here’s how to put them together.
The choice is the same in Outlook Web as in Gmail: Outlook will delay sending messages for a few seconds when you activate it. You have a few seconds after clicking the “Send” icon to select the “Undo” option.
This prevents Outlook from sending the email. Outlook will send the email as normal if you do not click on the undo option.
There are two versions of the Outlook web app: a current version and a retro version. Most Outlook web customers now have the new modern appeal for their outlook email account, including an all-blue tab by default. If you’re still using the initial version, which many corporations still use, you’ll see a mostly black bar.
The technique is similar in both cases, although the position of the settings differs significantly. The “undo sending” feature works the same way regardless of the version you’re employing. This implies that you should keep your browser active and your computer open while Outlook is queuing to send your mail; otherwise, Outlook Web will not deliver the mail. To undo send:
- Click the Settings icon in the modern version, then “View all Outlook Settings.”
- Select “Email” from the drop-down menu, then “Compose and reply.”
- Scroll to the bottom of the “Undo Send” box and move the slider. You have up to 10 seconds to choose the undo option.
- When you’ve chosen your selection, tap the “Save” icon to complete the process.
If you’re using Outlook web’s traditional display:
- Click the Settings button, then “Mail.”
- Select “Mail” from the drop-down menu, then select “Undo sending.”
- Switch on the “Let me cancel messages I’ve sent for” choice, and then choose a time from the drop-down list.
- Select the “Save” icon once you’ve made your decision.
The 30-second time restriction is still functional in the newer version, but if you try to modify it, it goes back to ten seconds with no ability to revert it to 30 seconds again.
Saving Files on One Drive
When you get an email containing attachments, you may save all files to One Drive at once! One Drive is a simple tool to get your data saved quickly.
When you save documents to One Drive, they are placed in the Attachments folder. You may either relocate or delete them from this folder whenever you want.
Fast Access to Contact Information
Want to discover who anyone reports to and access their most recent emails and files? This is simple to perform with Outlook Web. When you select the user’s name, you’ll see the following details across the main tabs:
- Contact Information.
- Organizational Files.
- Email address.
- LinkedIn.
Teams Chat
Email is fantastic, but now and again, you want to talk to someone. By lingering over a person’s name and choosing start a chat; you can start a Team chat. The chat box for your team will pop up, and you may begin conversing.
Search Settings
The online version of Outlook provides a fantastic function. It’s simple to look for settings:
- Select the Setting option.
- Begin typing.
- The results will be displayed below.
Bottom Line
These are among the most useful tools on Outlook Web for improved email management. Reach out to BC Networks if you operate around the greater Bay area. Let us help you upgrade your IT solutions for improved cyber security and overall productivity for your business.
Thanks to our colleagues at Orion Networks for their ongoing help with our content.






