BC Networks: Blog
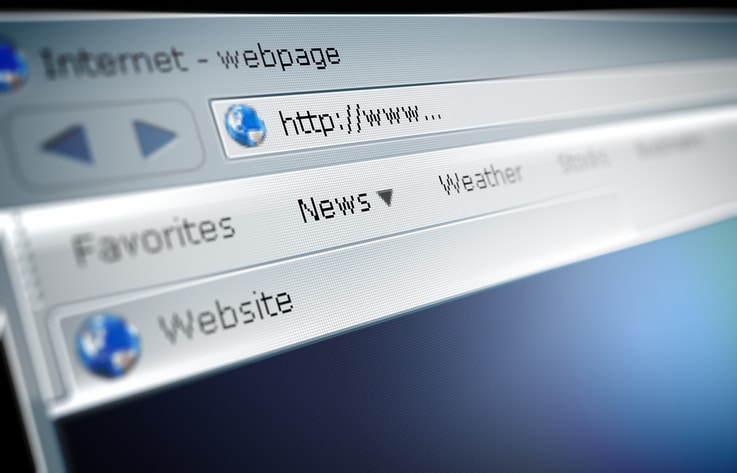
Using Microsoft Edge Browser: How to Change Your Default Search Engine
Using Microsoft Edge Browser: How to Change Your Default Search Engine
Search engine needs are highly personal. Sometimes, you simply get used to using one search engine. You know how to make the most of its tools and how to use them to accomplish your goals. Over time, many search engines customize your search results to you: your general preferences, the websites you visit regularly, and the other things it knows about you.
While Microsoft Edge does offer extreme convenience, speed, and a number of great features, including integration with the full suite of Microsoft products, it does come set with Bing as your search default. If you’re used to using Google for all your search needs, it may be frustrating to encounter Bing results instead when you enter your request in the search bar.
Here’s the good news: changing those settings is simple.
How to Change Your Default Search Engine in Microsoft Edge
Ready to change your default search engine and start using the one that you prefer for all your search needs? Whether you want to swap to DuckDuckGo for a more private browsing experience or you just want to get back to using Google because it’s your tried and true search engine preference, follow these simple steps.
- Click on the three dots in the upper right corner of the screen. This will open your “settings” option and allow you to customize your Microsoft Edge browsing experience.
- Select “Settings.”
- Click on “Privacy, Search, and Services,” which should be one of the early options in the menu.
- Scroll down to the bottom of the page, under the “Services” heading, and click on “Address bar and search.”
- Look at the bottom of the page for “Search engine used in the address bar,” and use the drop-down menu to select the option you want to use.
Microsoft Edge allows you to select between Bing, Google, Yahoo!, and DuckDuckGo for your search engine needs. Choose the default, then close the menus. You should then be able to search using your preferred search engine when you go to the search bar.
Adding a Default Search Engine in Microsoft Edge
Do you want to add a default search engine: something that isn’t included in Microsoft Edge’s primary list of search engines, but that works for you? Maybe you prefer Gigablast, Dogpile, Search Encrypt, or even Swisscows. Those search engines do not appear in the dropdown list. At a glance, you may feel stuck with the preferred options–unless, of course, you want to go to the trouble of typing your preferred search engine in the search bar every time you want to search for more content.
Here’s the good news: Microsoft Edge acknowledges that not all users will want to use the same search engines, and the platform makes it possible for you to easily add an extra search engine according to your preferences. After changing your default search engine away from Bing, click “Manage search engines” at the bottom of the screen. Then, click add. Enter the information, including keywords and URLs, and click “Add” again. You should then be able to add your preferred search engine to the list and select it, which means you will be able to use your preferred search engine–no matter how obscure–for all your browsing needs.
Are You Using the Right Search Engine?
Some users select a search engine based on their specific needs, careful research, and attention to detail. Others get comfortable using a single search engine and prefer it to all others, even when there are other options available. Still others just use whatever default option comes up when they start typing in the search bar.
It can be important, however, to make sure that you’ve chosen a search engine that works for your specific needs. Sometimes, you can get more information out of a lesser-known search engine: for example, SweetSearch is billed as a “search engine for students” and provides access to a smaller number of websites, all narrowed down to be useful academic sources. Other times, you may simply prefer the algorithms for a specific search engine.
Are you using the right search engine for your needs?
1. Does your search engine collect information about you?
As you use Google search—across all your devices, if you’re logged in to your account–it collects information about you. Google gets to know the websites you visit on a regular basis, the types of information you’re usually looking for when you perform a search, and the keywords you search most often. Sometimes, that can be a benefit–especially as Google keeps websites you may have visited in the past near the top of your search results, so you can find them again. Other times, you may want a search engine that does not collect information about you, especially if you often conduct confidential searches. In that case, an option like DuckDuckGo may work better for your specific needs.
2. How much do you need to customize your searches?
Most of the big hitters, including Yahoo!, Bing, and Google, allow for a high degree of customization. They provide the option to search directly for images, or jobs, or products. Those customized searches can allow you to easily narrow your search results, and often provide the ability to access content you might not already have seen.
3. How comfortable are you with your search engine?
You should be comfortable using your search engine and its features, especially if you need to conduct business searches on a regular basis. It takes time to get to know any new platform and everything it has to offer, even when it comes to a search engine. Make sure you know your platform and are comfortable and familiar with what it has to offer.
At BC Networks, we offer support for all of your Microsoft solutions, including Microsoft Edge. Do you need help customizing your solutions or making them work for you? Contact us today to learn more about how our highly qualified IT team can help you make the most of all your essential Microsoft platforms.






